회사에서 사용할 무료 터미널 툴을 찾던 중 Windows 10 에서 사용 가능한 Windows Terminal 이라는 앱을 찾았다.
기존에는 ssh를 사용하기 위해 git bash 를 사용하거나 Power Shell 을 사용했는데 이 앱은 윈도우에서 사용하는 터미널 들을 탭(Tab) 과 화면분할(Multi window) 하여 편하게 개발을 할 수 있다.
특히 1개의 탭에서 화면분할 기능은 XShell 버전 5 이상에서만 이용이 가능했었기에 회사에서 지원해주는 XShell 4버전에서는 Windows 자체 화면분할 기능으로 대체했었는데 무료 오픈소스 터미널에서도 가능하다.
설치 방법
Microsoft Store 에서 설치
1. Microsoft Store 를 열어 Window Terminal 을 검색한다.

2. 받기 버튼으로 다운받은 후 설치 버튼으로 설치 진행

간단하게 설치가 완료된다.
사내 보안 정책으로 인해 위와 같이 간단하게 Microsoft Store 를 통해 설치가 불가능하여 아래 방법으로 수동 설치를 진행하였다.
설치 패키지 다운, 설치 (오프라인 경우)
1. github 주소로 접속 (github.com/microsoft/terminal)
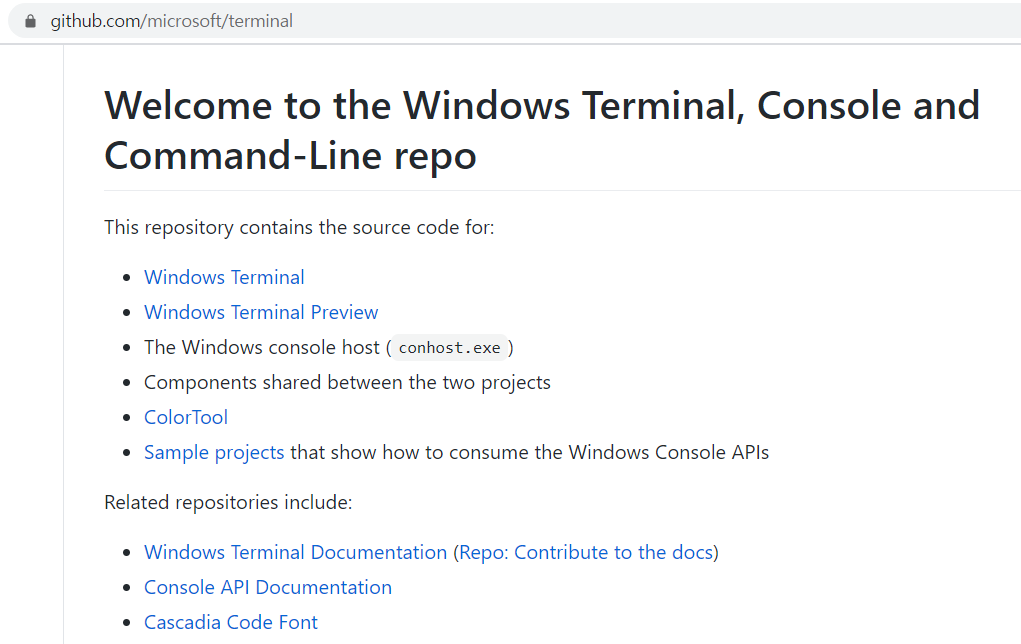
2. Releases page 접속 (github.com/microsoft/terminal/releases)
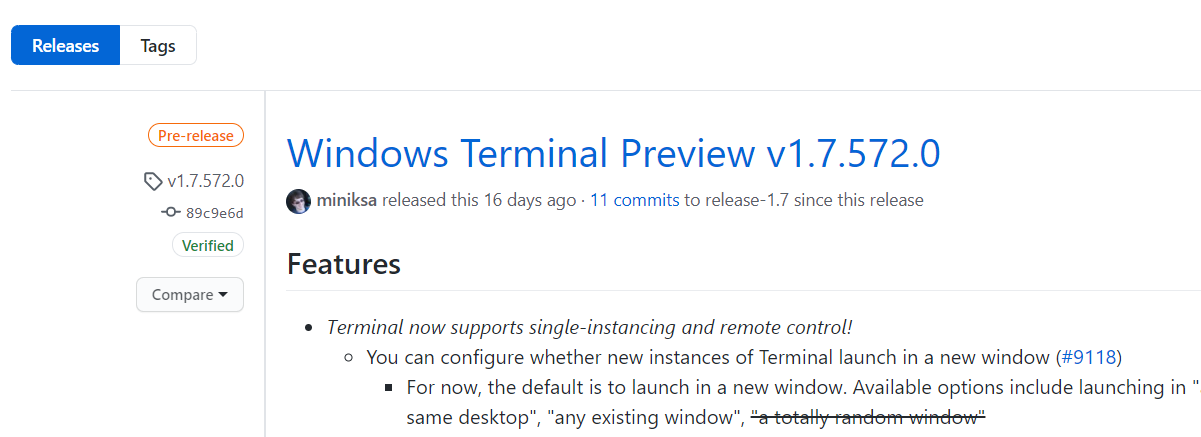
3. 원하는 릴리즈 버전아래 assets 를 확장하여 패키지 다운로드

4. msixbundle 파일 다운로드 후 설치
실행 방법
1. 시작프로그램에서 "Windows Terminal" 을 찾아 실행
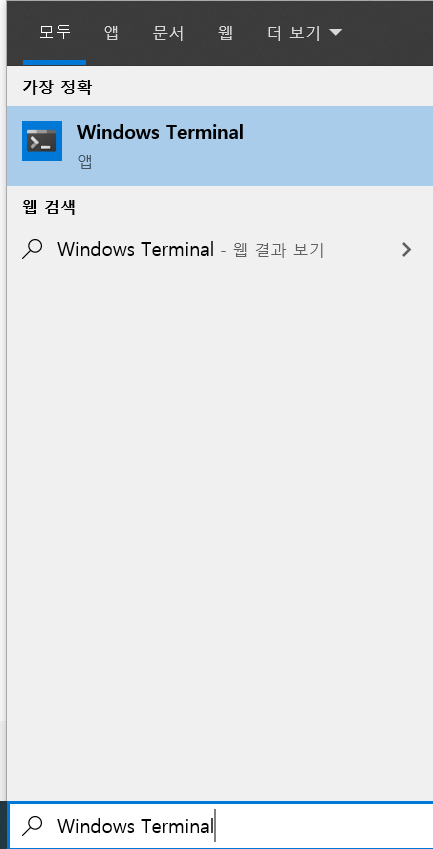
2. 실행 (Win + R) 에서 wt 입력으로 실행
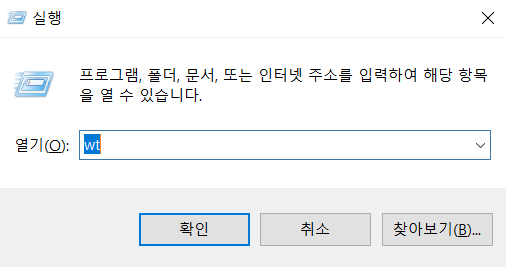
단축키 설정
Windows Terminal 은 기본 단축키도 있지만 사용자가 직접 설정하여 사용할 수 있다.
설정 방법
1. 설정 열기
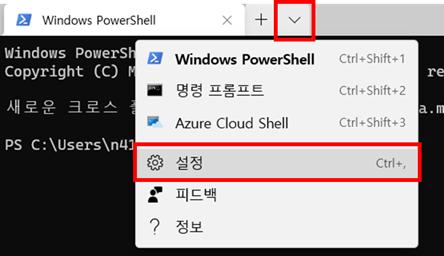
실행한 Windows Terminal 에서 상단 탭 리스트의 아래 화살표를 클릭하여 설정 메뉴로 접속하거나
단축키 ( Ctrl + , ) 를 통해 설정 파일을 연다.
2. 설정 파일(settings.json) 수정

내가 설치한 PC의 경우 에러 Alert 창이 뜨며 settings.json 파일이 열렸다.
하지만 설정은 정상적으로 적용되어 무시했다.
3. 설정 추가 후 저장 ( Ctrl + s )
Json 파일의 actions 항목에 아래와 같이 단축키를 추가했다.
{ ...
"actions":
[
...
{ "command": { "action": "splitPane", "split": "vertical", "splitMode": "duplicate" }, "keys": "alt+shift+plus" },
{ "command": { "action": "splitPane", "split": "horizontal", "splitMode": "duplicate" }, "keys": "alt+shift+-" },
{ "command": { "action": "splitPane", "split": "auto", "splitMode": "duplicate" }, "keys": "alt+shift+|" },
{ "command": { "action": "moveFocus", "direction": "down" }, "keys": "alt+down" },
{ "command": { "action": "moveFocus", "direction": "left" }, "keys": "alt+left" },
{ "command": { "action": "moveFocus", "direction": "right" }, "keys": "alt+right" },
{ "command": { "action": "moveFocus", "direction": "up" }, "keys": "alt+up" },
{ "command": { "action": "resizePane", "direction": "down" }, "keys": "alt+shift+down" },
{ "command": { "action": "resizePane", "direction": "left" }, "keys": "alt+shift+left" },
{ "command": { "action": "resizePane", "direction": "right" }, "keys": "alt+shift+right" },
{ "command": { "action": "resizePane", "direction": "up" }, "keys": "alt+shift+up" }
...
],
...
}... 들은 무시하고 command 가 포함된 문자열들만 array 형태로 추가해주고 저장하면 즉시 적용된다.

간단하게 화면분할과 탭이 되는 터미널 앱을 사용할 수 있다.
요약
| 단축키 | 기능 |
| F11 | 전체 화면 |
| ctrl + shift + T | 탭 추가 |
| ctrl + shift + W | 현재 탭 닫기 |
| ctrl + [ - | + ] | 글씨 크기 [ 작게 | 크게 ] |
| alt+shift+plus | 세로 분할 |
| alt+shift+- | 가로 분할 |
| alt+left | 분할 화면 중 왼쪽 화면으로 포커스 이동 |
| alt+right | 분할 화면 중 오른쪽 화면으로 포커스 이동 |
| alt+up | 분할 화면 중 위 화면으로 포커스 이동 |
| alt+down | 분할 화면 중 아래 화면으로 포커스 이동 |
| alt+shift+left | 분할 화면 왼쪽 방향으로 크기 조절 |
| alt+shift+right | 분할 화면 오른쪽 방향으로 크기 조절 |
| alt+shift+up | 분할 화면 위쪽 방향으로 크기 조절 |
| alt+shift+down | 분할 화면 아래쪽 방향으로 크기 조절 |
참고 링크
docs.microsoft.com/ko-kr/windows/terminal/panes
Windows 터미널 창
Windows 터미널에서 창을 분할하는 방법에 대해 알아봅니다.
docs.microsoft.com
'잡담s' 카테고리의 다른 글
| [제품 리뷰] 임팩타민 프리미엄 원스 (feat. 내돈내산, 가격) (0) | 2021.07.24 |
|---|---|
| [Apple] 맥북 에어 M1 교육 할인 구매 후기 (2) | 2021.06.01 |
| [제품 리뷰] 헬로우 솔라 LS05 사용 후기 (0) | 2020.07.18 |
| [가전 리뷰] 일렉트로룩스 청소기 퓨어 C9 리뷰 (0) | 2020.07.17 |
| [과자 리뷰] 포카칩 표고버섯 맛 (1) | 2019.07.20 |



