개요
최근 주로 Go 언어로 백엔드 개발을 하다 보니 Windows 개발 환경에서 바로 Go 개발을 하는 것 보다 테스트 코드를 돌리거나 인텔리전스를 사용하기에 Linux 환경에서 작업하는 것이 훨씬 더 빠르다고 느끼게 되었다. (회사 Windows PC 에 보안프로그램 등이 많아서 그럴 수 있다.)
따라서 이번에 새로 개인 Windows PC 산 김에 WSL 에서 Go 개발 환경 구축하는 방법을 간단하게 정리하려고 한다.
Go 설치 (제타위키 참고)
최신 Go 버전을 Go 사이트에서 확인한 후 아래 명령의 GO_VERSION 변수만 바꾼 후 명령어를 실행한다.
GO_VERSION=1.19.1
sudo curl -LO https://dl.google.com/go/go${GO_VERSION}.linux-amd64.tar.gz
sudo rm -rf /usr/local/go && sudo tar -C /usr/local -xzf go${GO_VERSION}.linux-amd64.tar.gz
cat ~/.profile | grep /usr/local/go/bin || echo 'export PATH=$PATH:/usr/local/go/bin' >> ~/.profile
cat ~/.profile | grep GOPATH= || echo 'export GOPATH=$(go env GOPATH)' >> ~/.profile
cat ~/.profile | grep GOPATH/bin || echo 'export PATH=$PATH:$GOPATH/bin' >> ~/.profile
source ~/.profile
echo $GOPATH
go versiongo 가 정상적으로 설치된 것을 확인하였다면 VSCode 를 설정한다.
VSCode 설정 for Golang
아래 확장프로그램들을 VSCode 에서 설치한다.
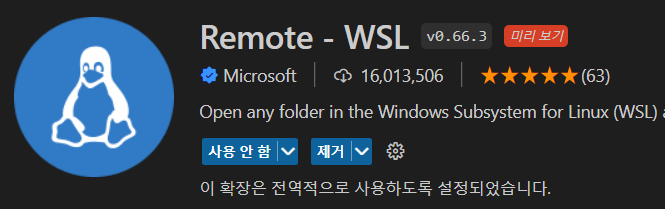
이후 VSCode 창의 왼쪽 아래에서 원격지 연결 가능한 버튼을 눌러 새 WSL 창을 연다.
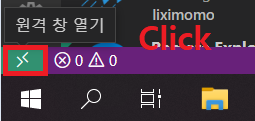
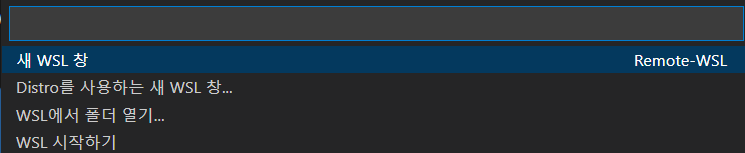
이후 WSL 에 접속된 VSCode 새 창이 뜬다.
해당 창에서 Go 확장프로그램을 설치한다.
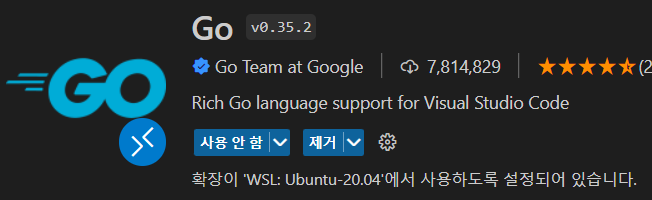
이후 Go 언어로 된 파일을 열거나 Repository 에 들어가면 Go 에 사용하기 좋은 확장프로그램을 추천하는 팝업이 VSCode 우측 하단에 뜨고 이를 설치해 주면 된다.
추가옵션
Go 는 Unittest 를 기본적으로 내장하는 언어로서 Go 확장프로그램을 설치한다면 Go Tests 를 출력에서 바로 볼 수 있다.
이를 Go 의 패키지 파일이 변경될 때마다 자동으로 실행할 수 있는 옵션이 있다.
VSCode 의 "파일 > 기본 설정 > 설정 (단축키 Ctrl + , )" 메뉴로 접속하여 "Test on Save" 를 검색한다.
Go 확장프로그램이 설치되어 있다면 설정 화면에서도 아래와 같이 Go: Test on Save 설정이 보이며 체크박스에 체크를 하면 이후 파일 수정시 마다 작성한 Unittest 파일들이 실행된다.

'개발 노트 > Etc.' 카테고리의 다른 글
| [OS] Windows 캡처 및 스케치 알림오지 않을 때 조치 방법 (0) | 2023.09.22 |
|---|---|
| [개발환경] 오라클 자율운영 DB 접속 (w/ SQL Developer) (0) | 2022.09.25 |
| [OracleDB] 오라클 클라우드 자율운영 DB 연동 (w/ Python in Linux) (0) | 2022.09.25 |
| [CI/CD] Github Actions 로 SSH 사용하여 CD 하기 (0) | 2022.07.26 |
| [Node] Express, helmet 라이브러리 ALLOW-FROM ALL (0) | 2022.02.07 |



